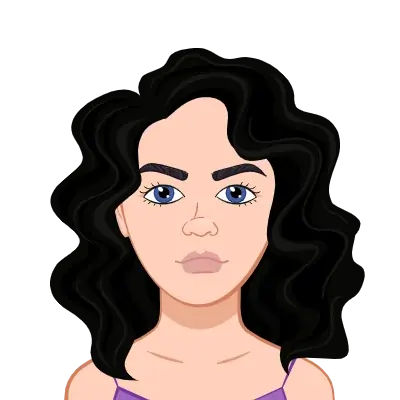SolidWorks is a powerful and widely used 3D CAD (Computer-Aided Design) software that empowers engineers, designers, and students to create, simulate, and analyze various products and designs. To harness the full potential of SolidWorks, it's essential to understand its graphical user interface, feature manager design tree, and various other tools and features that facilitate efficient 3D modeling. In this comprehensive guide, we will delve into the SolidWorks graphical user interface, the Feature manager design tree, callouts, handles, confirmation corners, mouse buttons, keyboard shortcuts, command manager, as well as the hardware and software requirements for a smooth SolidWorks experience. If you need help with your SolidWorks assignment, we are here to provide the assistance you require.
SolidWorks Graphical User Interface (GUI)
The Graphical User Interface (GUI) in SolidWorks is designed to provide an intuitive and user-friendly environment for creating 3D models. Let's break down the key elements of the SolidWorks GUI:
1. Feature Manager Design Tree: The Feature Manager Design Tree is a fundamental element of SolidWorks. It serves as a visual representation of the design history and structure of your model. Here's an in-depth look at its significance and functionality:
- Hierarchical Structure:The Feature Manager Design Tree is organized in a hierarchical manner, with the first feature at the top and subsequent features and components branching below. This hierarchy reflects the chronological order of feature creation and assembly components.

- Features and Components: The tree includes a wide range of elements, including sketches, extrusions, cuts, fillets, chamfers, patterns, and assembly components. Each feature or component is listed with a descriptive name, making it easy to identify and locate within the model.
- Easy Access and Modification:The primary purpose of the Design Tree is to provide easy access to all the elements in your model. You can simply click on an item in the tree, and the software will highlight the corresponding feature or component in the 3D model workspace.
- Modification and History:As you create, edit, or suppress features, these changes are reflected in the Design Tree. This allows you to make modifications, reorder features, and track the design history, ensuring that your model evolves as needed.
- Efficient Troubleshooting:When issues or errors arise in your model, the Design Tree is a valuable tool for troubleshooting. You can examine the order of features, detect issues, and make necessary adjustments easily.
- Suppression and Rollback:You can suppress features in the Design Tree temporarily or roll back to a specific feature in the history to make edits. This flexibility is particularly useful for exploring design alternatives or fixing errors.
2. Callouts:Callouts are essential for adding dimensions and annotations to your 3D model. They serve several key purposes:
- Dimensional Information:Callouts are used to specify dimensions, such as lengths, angles, and other measurements. This ensures that your design meets the required specifications and standards.
- Annotations:Callouts are also employed to add textual annotations to the model, providing additional information or notes. This can include labels, part numbers, or any other relevant information.
- Clarity and Communication:Callouts enhance the clarity of your model, making it easier for you and others to understand its various aspects. They facilitate effective communication of design intent.
- Design Documentation:Callouts play a crucial role in creating design documentation, such as technical drawings and assembly instructions. They help convey the necessary information to manufacturers, clients, or colleagues.
- Customization:SolidWorks offers a wide range of customization options for callouts. You can control the appearance, style, and content of callouts to align with your specific design and documentation needs.
3. Handles:Handles are interactive symbols that streamline the manipulation of features and components in your model. Here's how handles work:
- Size, Position, and Orientation Control:Handles provide a convenient way to adjust the size, position, and orientation of selected features. For instance, you can use handles to stretch a sketch, move a component, or rotate a part.
- Real-time Feedback:When you select a feature, handles appear as small, easily identifiable symbols. As you move or click on these handles, you receive real-time feedback on the changes you're making, making the modeling process intuitive.
Ease of Editing:Handles simplify the editing process, allowing you to make precise modifications without the need to navigate complex menus or dialogs. This feature is especially valuable when refining design details.
- Multiple Handles: Depending on the feature or component you're working with, you may encounter different types of handles, each tailored to the specific manipulation required. This versatility enhances your modeling capabilities.
- Efficient Iteration:Handles facilitate quick and efficient iterations during the design process. You can experiment with various sizes, positions, and orientations to fine-tune your model.
4. Confirmation Corner:The Confirmation Corner is an integral part of the SolidWorks GUI that plays a crucial role in ensuring accurate and intentional design changes:
- Feedback and Options: When you make modifications to a feature, the Confirmation Corner provides feedback about the changes you're about to apply. It presents options for confirming or rejecting the modifications.
- Preventing Unintended Changes:The Confirmation Corner acts as a safeguard against unintended changes. It requires your confirmation before applying alterations to the model. This prevents accidental modifications that could lead to design errors.
- Control and Decision-making:The Confirmation Corner empowers you to make informed decisions about your design. You can review the proposed changes, assess their impact, and decide whether to proceed or not.
- Error Prevention:By requiring confirmation, the Confirmation Corner helps prevent errors or design inconsistencies that might occur if changes were applied without verification.
- Efficiency and Confidence: While it may add an extra step to the design process, the Confirmation Corner enhances efficiency and boosts your confidence in the accuracy of your model.
5. Mouse Buttons:SolidWorks provides several mouse button functions, each with specific roles and benefits:
- Left Mouse Button (LMB):The LMB is primarily used for selecting items in the model. Clicking on features, sketches, or components activates them for editing or manipulation.
- Right Mouse Button (RMB):The RMB displays context menus that offer a range of options related to the selected item. These menus provide quick access to commands, making the modeling process more efficient.
- Middle Mouse Button (MMB):The MMB is used for rotating the 3D model. Clicking and dragging with the MMB allows you to view your model from different angles, enhancing the overall design experience.
- Customization: SolidWorks enables users to customize mouse button functions to suit their preferences. This customization can significantly improve workflow efficiency.
- Shortcut Actions:Mouse buttons can also be programmed for shortcut actions, allowing you to assign specific commands to them. This can save time and streamline your design tasks.
6. Keyboard Shortcuts: Learning and utilizing keyboard shortcuts in SolidWorks is a productivity-enhancing practice with various benefits:
- Efficiency:Keyboard shortcuts allow you to perform common tasks and commands quickly without navigating through menus. For example, Ctrl + S (Save) and Ctrl + Z (Undo) are indispensable for efficient work.
- Customization:SolidWorks offers the flexibility to customize keyboard shortcuts according to your preferences. This feature enables you to create a personalized and efficient workflow.
- Reduced Mouse Dependency: Keyboard shortcuts reduce your dependency on the mouse, which can help prevent repetitive strain injuries and improve your overall efficiency.
- Time Savings:Over time, using keyboard shortcuts can save a significant amount of time. For frequently used commands, a keystroke is much faster than navigating through menus.
- Consistency:Keyboard shortcuts offer a consistent way to access commands, making it easier to learn and remember how to perform specific tasks.
7. Command Manager:The Command Manager is a dynamic toolbar in SolidWorks that adapts to your current task and context. It provides quick access to commonly used tools and commands, enhancing your overall workflow:
- Contextual Organization:The Command Manager is organized into tabs, with each tab containing relevant commands and tools based on the current task. For instance, when you're sketching, the Sketch tab provides tools for sketching, while the Features tab offers options for feature creation.
- Quick Access:The Command Manager offers easy access to frequently used commands, reducing the need to search through menus or toolbars. This streamlines your workflow and increases productivity.
- Customization:The Command Manager is customizable, allowing you to add or remove tabs and commands based on your preferences and specific project requirements.
- Efficient Learning:For beginners, the Command Manager can help in learning the software more quickly, as it presents tools in a contextually relevant manner.
- Visual Clarity:The Command Manager's visual layout makes it easy to locate and select the right tool for the task at hand, reducing the chances of making errors.
SolidWorks provides a comprehensive and user-friendly interface that encompasses features like the Feature Manager Design Tree, Callouts, Handles, the Confirmation Corner, Mouse Buttons, Keyboard Shortcuts, and the Command Manager. Mastering these elements will not only improve your efficiency and productivity but also empower you to create complex and precise 3D models with confidence and ease. SolidWorks' emphasis on organization, customization, and intuitive design makes it a preferred choice for professionals and students in the field of 3D CAD modeling.
Hand Software Requirements
SolidWorks is a sophisticated software that demands certain hardware and software specifications to run smoothly. To ensure a lag-free experience and make the most out of SolidWorks, it's vital to meet the following requirements:
Hardware Requirements:
- Processor:A multi-core processor with at least 3.3 GHz clock speed is recommended. The number of cores depends on the complexity of your projects. More cores can handle larger and more intricate assemblies.
- Memory (RAM):SolidWorks recommends a minimum of 16 GB of RAM. Large assemblies may require even more memory. The more RAM you have, the better SolidWorks will perform.
- Graphics Card:A professional-grade graphics card is essential for SolidWorks. NVIDIA Quadro or AMD Radeon Pro cards are recommended for optimal performance. The graphics card should support OpenGL and have at least 4 GB of dedicated memory.
- Storage:Solid-state drives (SSD) are the best choice for storage due to their speed. You should have enough storage to accommodate your projects and the OS.
- Monitor: A high-resolution monitor with at least 1920x1080 pixels is ideal. Multiple monitors can enhance productivity by providing more screen real estate for your designs.
- Mouse:A 3DConnexion mouse or similar 3D navigation device is highly recommended for navigating and manipulating 3D models efficiently.
Software Requirements:
- Operating System: SolidWorks is compatible with Windows. Ensure you are running a supported version, such as Windows 10 or Windows 11.
- Microsoft .NET Framework: SolidWorks relies on the .NET Framework, so it's essential to have the required version installed on your system.
- Internet Connection: An internet connection is necessary for product activation and certain online features, but SolidWorks primarily operates offline.
- Antivirus and Firewall: Configure your antivirus and firewall settings to allow SolidWorks to function properly and receive updates.
- Graphics Drivers:Keep your graphics drivers up to date to ensure compatibility and performance improvements.
Conclusion
SolidWorks is a versatile and powerful 3D CAD software that offers an array of tools and features, all accessible through its intuitive graphical user interface. Understanding the Feature Manager Design Tree, callouts, handles, confirmation corners, mouse button functions, keyboard shortcuts, and the Command Manager will significantly improve your modeling efficiency.
However, a successful SolidWorks experience also depends on having the right hardware and software. By meeting the recommended hardware and software requirements, you can ensure a smooth and efficient workflow, allowing you to fully leverage SolidWorks' capabilities.
By mastering the SolidWorks GUI and having the necessary system in place, you'll be well on your way to creating impressive 3D models and designs, whether you're a student working on assignments or a professional in the field of engineering and design. So, start exploring the world of SolidWorks and unlock your creative potential today!